Fprint 55 Драйвер Usb
.Перед тем как приступить к модернизации принтера, пожалуйста убедитесь в наличии всех необходимых для этого компонентов, подробнее они описаны в этой статье - 1. Необходимо вскрыть корпус принтера (более подробная инструкция по разборке здесь - 2. Снимаем и убираем блок фискальной памяти вместе со шлейфом. Отцепляем блок ЭКЛЗ от шлейфа.
Драйвер Fprint 55 windows 8. 7Установка Драйвера атол на 1. Fprint 55 драйвер USB Windows 8 для ATOL FPrint USB 8.1 x64 или скачайте программу автоматической rsusb Для нужно. Атол Fprint 55 Драйвер. USB драйвер Атол Драйвер лишь для соединения через USB интерфейс. Fprint 55 Драйвер USB http://vey.itanito.ru/Fprint%2055%20%D0%94%D1%80%D0%B0%D0%B9%D0%B2%D0. Jan 18, 2016 - Обзор на Принтер документов АТОЛ FPrint-55 RS+USB, черный - изображение 11. Подключение к ПК. Особенности установки эмулятора COM-порта (Fprint VCOM). Устанавливаем драйвера DTO на ПК. Можно установить те, которые с диском идут, либо скачать с официального сайта.
Устанавливаем вместо ЭКЛЗ фискальный накопитель, укладываем в полость в передней части принтера, перед платой 4. Находим расположение переключателя на плате. Возможные положения переключателя:. NORM – Переключатели 1 и 2 в положении OFF.
BOOT – Переключатель 1 в положении ON (на фото) или в виде перемычки, где:. контакты 1 и 2 замкнуты - NORM. контакты 2 и 3 замкнуты - BOOT 5. Скачиваем на ПК программу FlashMagic (файл программы можно скачать в конце этой статьи) Важно! Если у вас принтер FPrint-55ПТК производства до (и комплект модернизации стоил к нему 3 000 руб.), то:. для прошивки используется 2 файла -.hex и.con.;. если на плате внутри принтера написано ver 5.6 то в программе FlashMagic в поле Select Device выбираем - LPC 1778 2.
Если у вас принтер FPrint-55ПТК производства после (и комплект модернизации стоил к нему 150 руб.), в таком случае для прошивки используем 1 файл -.hex Файл. Hex прошивается через FlashMagic Программирование центрального процессора изделия (далее − контроллер) осуществляется при штатно закрытой смене в изделии, посредством утилиты Flash Magic.
Для этого необходимо последовательно выполнить следующее): 1. Подключить блок управления к COM-порту ПК. Подключить блок питания. Установить джампер/тумблер блока управления в положение BOOT. Включить питание. При этом индикатор питания и индикатор ошибки панели индикации изделия загораться не будут.
Запустить утилиту FlashMagic.exe. 5.1 В поле COM Port указать номер COM-порта ПК, к которому подключен блок управления. 5.2 В поле Hex File указать путь к файлу с программным обеспечением. 5.3 В поле Baud Rate выставить скорость обмена с изделием равную 57600 бод.
5.4 В поле Interface выбрать None (ISP). 5.5 Установить флаг Erase all Flash + Code Rd Prot. 5.6 Установить флаг Verify after programming. Нажать на кнопку Start.
Отобразится строка состояния процесса программирования контроллера. По окончанию процесса в строке состояния появится надпись Finished. В случае если на дисплей выводится сообщение об ошибке ( Operation Failed), которое указывает на невозможность проведения процедуры программирования контроллера, необходимо убедиться в правильности установленных параметров и настроек в окне утилиты, проверить, установлен ли кабель интерфейса RS-232, а также удостовериться, что джампер/тумблер установлен в положение BOOT. После завершения программирования закрыть утилиту.
Выключить изделие. Переставить джампер/тумблер блока управления в исходное положение NORM. Если принтер производства до, то пропускаем п.9 и прошиваем дальше файлом.con 9. Включить изделие.
После процедуры программирования контроллера изделие проведет автотестирование, и если при этом в документе «Автотестирование» будет напечатано: ТАБЛИЦЫ НЕНОРМ и/или РЕГИСТРЫ НЕНОРМ то необходимо выполнить инициализацию микросхемы памяти изделия (см. Раздел «Инициализация памяти»).
Con прошивается через съемный диск. Подключить USB кабель. При выключенном устройстве зажать кнопку протяжки.
Включить ККТ. После включения прозвучит сигнал, после него быстро трижды нажать на кнопку протяжки. ККТ выдаст мелодичный звук. На компьютере должен появиться съемный диск «ATOL FPrint». Не выключая устройство, установить джампер/тумблер блока управления в положение BOOT.
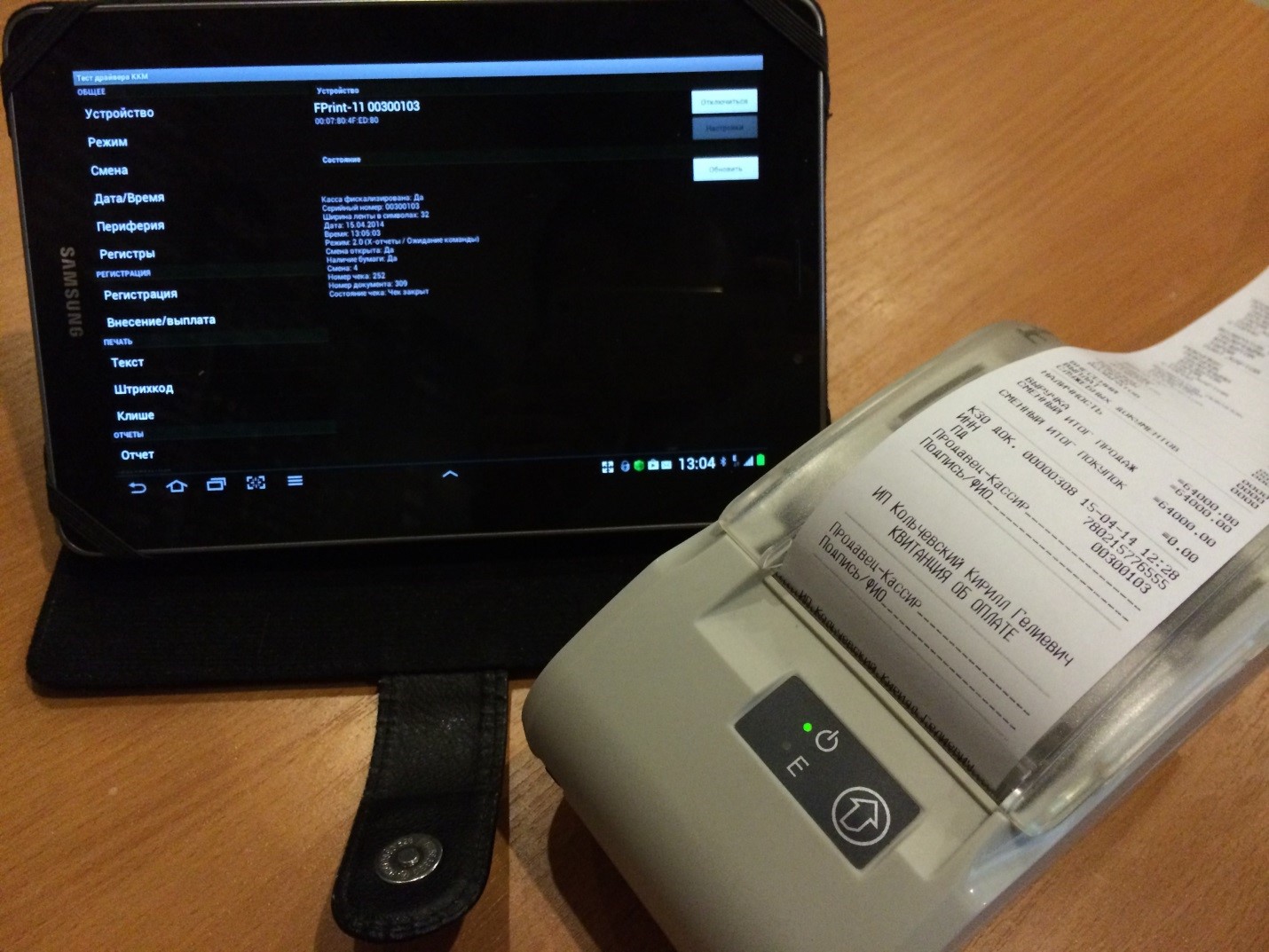
Printf 55 Драйвер Usb Cable
Скопировать на съемный диск «ATOL FPrint» файл.con. В процессе загрузки индикаторы будут мигать. Дождаться второго сигнала (он будет более длинным). Выключить изделие. Переставить джампер/тумблер блока управления в исходное положение NORM.
Включить изделие. После процедуры программирования контроллера изделие проведет автотестирование, и если при этом в документе «Автотестирование» будет напечатано: ТАБЛИЦЫ НЕНОРМ и/или РЕГИСТЫ НЕНОРМ то необходимо выполнить инициализацию микросхемы памяти изделия (см.
Раздел «Инициализация памяти»). Инициализация памяти Для проведения процедуры инициализации необходимо выполнить следующие действия:. Включить устройство. Будет звучать прерывистый сигнал.
Fprint-55 Драйвер Usb Скачать

Не выключая устройство, установить на плате блока управления джампер/тумблер в положение BOOT. Изделие произведет восстановление данных в автоматическом режиме: произойдет удаление кода защиты, восстановятся реквизиты изделия по умолчанию. Дождаться второго звукового сигнала и выключить изделие. Переставить джампер/тумблер блока управления в исходное положение NORM.
Интерфейса на USB Далее для работы с программой «Драйвер ККМ», необходимо сменить комм. Интерфейс принтера на USB. Для этого:. Выключаем устройство. При нажатой клавише протяжки ленты, включаем принтер. После четвертого звукового сигнала (не считая самого первого сигнала при включении!) отпустить кнопку промотки – изделие войдет в сервисный режим. После входа в сервисный режим изделие выводит на печать вопросы и ожидает ответа – выбора действия, которое необходимо выполнить.
Выбор действия осуществляется путём нажатия на кнопку промотки бумаги следующим образом: «первый пункт» - одно нажатие на кнопку промотки бумаги, «третий пункт» - три нажатия на кнопку промотки бумаги. Последовательно выбираем: Канал связи - USB - Включить. Выходим из меню однократным нажатием на кнопку протяжки. Установка заводского номера 1.
Проверка связи с ККТ Настраиваем взаимодействие принтера и драйвера. Заходим в «Настройка свойств». Выбираем модель принтера, порт, на котором определен принтер. При необходимости проверяем корректность com порта через «Диспетчер устройств». Также можно воспользоваться «Поиском оборудования» 2. Введение заводского номера Выбираем режим 5) Доступ к ФП, пароль «30» Ставим флаг «Устройство включено» и нажимаем кнопку «Войти» При успешном соединении в полях «Результат» и «Параметр» ошибок не будет В поле «Зав. Номер» указываем заводской номер и нажимаем кнопку «Ввод зав.
Номера» для загрузки После успешной загрузки распечатается чек с новым заводским номером Важно! После смены заводского номера с большой вероятностью меняется номер com порта принтера. Исходя из этого для дальнейшей работы с драйвером ККМ необходимо в «Настройках свойств» проверить и при необходимости поменять настройки порта. Установка кода защиты 1.
Проверка связи с ККТ (подробно описано в начале предыдущего раздела). Установить флаг “Устройство включено”. Выбрать режим 4) Программирования. Войти в режим с паролем «30». Установить значение поле Таблица – 10, Ряд – 4, Поле – 1. В поле Значение ввести 16-значный код защиты.
Нажать кнопку «Установить поле» Проверка информации о принтере. Для получения информации о принтере необходимо зажать кнопку промотки ленты и включить устройство. После однократного звукового сигнала сигнала (не считая самого первого сигнала при включении!) отпустить кнопку, на чековой ленте распечатается информация о принтере. Проверяем код защиты Завершающим шагом убираем с принтера старые наклейки и наклеиваем новую этикетку с названием модели ККТ, ее заводским номером, датой производства.
Printf 55 Драйвер Usb Port
8 июля 2008 - 15:34 Некоторые модели фискальных регистраторов ГК “АТОЛ” могут подключаться не только через COM-порт, но и через USB-порт. Однако при этом драйвер ККМ работает не напрямую с USB-портом, а с программным COM-портом, который появляется в системе после установки соответствующих драйверов. ОС Windows 2k / XP / 2003 / Vista При первом подключении ФР к USB-порту ПК обнаруживает новое устройство и предлагает установить драйвер.
В окне «Поиск файла драйвера» установите флаг «Размещение будет указано» и нажмите кнопку «Далее». В следующем окне в поле «Копировать файлы с диска» укажите путь к файлам драйвера: « C: Program Files ATOL Drivers USBDrivers USB2kXP2k3Vista». Нажмите «ОК». После успешной установки драйвера в окне установленных программ «Пуск Настройки Установка и удаление программ» должен появиться « FTDI USB Serial Converter Drivers », который, в случае необходимости можно удалить. ОС Windows 9x / Me При первом подключении ФР к USB-порту ПК обнаруживает новое устройство и предлагает установить драйвер. В следующем окне установите флаг «Указанный ниже источник» и в поле укажите путь к файлам драйвера: «C: Program Files ATOL Drivers USBDrivers USB9xME». Нажмите «Далее».
После успешной установки драйвера в окне установленных программ «Пуск Настройки Установка и удаление программ» должен появиться «FTDI USB Serial Converter Drivers», который, в случае необходимости можно удалить.