Программа Для Создания 3D Туров
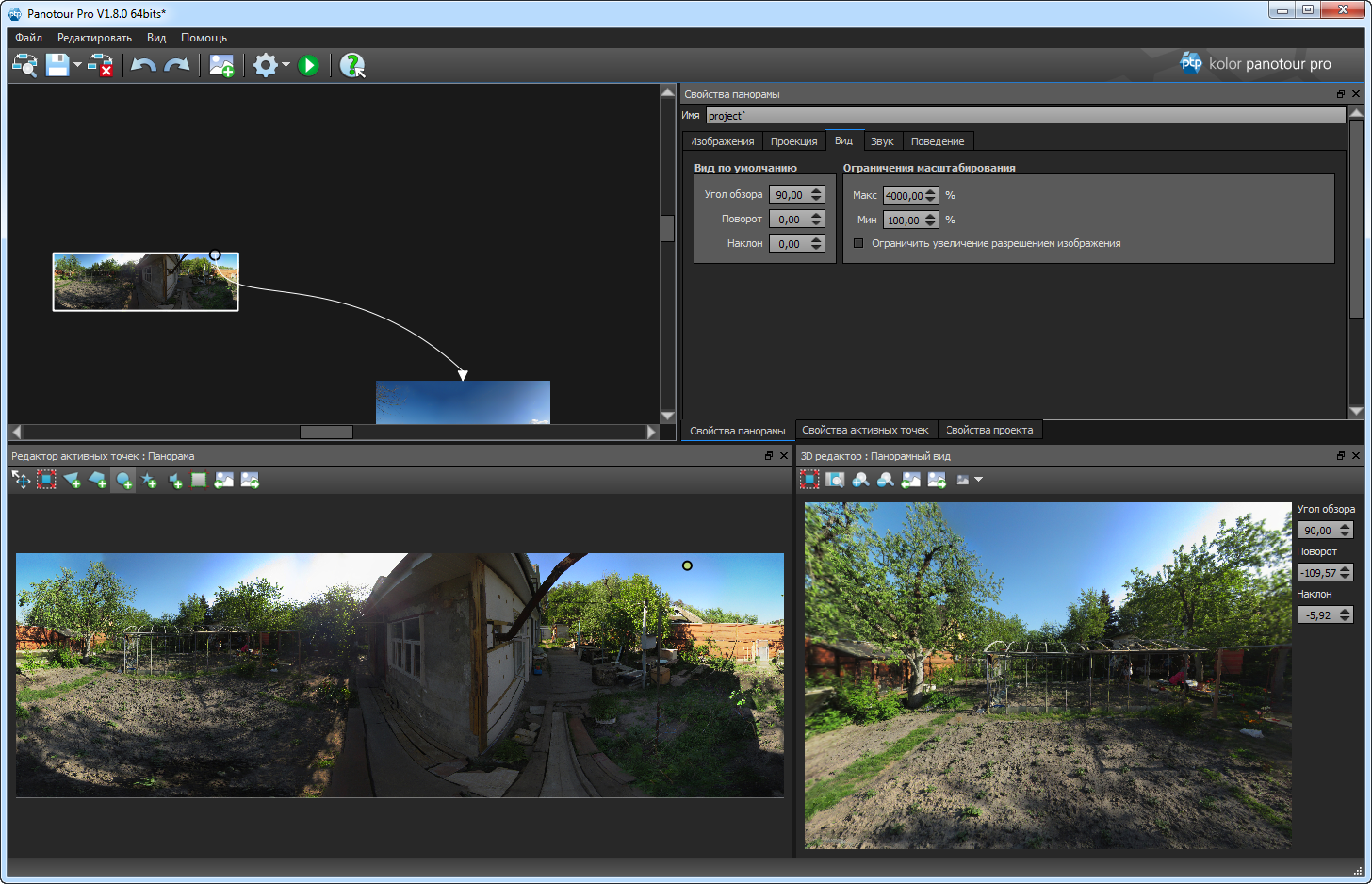
Программа Для Перезагрузки Удаленного Компьютера
Виртуальные туры в 3d. Для создания 3d-панорамы. Программа автоматически. Что такое виртуальный тур и как сделать, программы для создания 3. Виртуальный тур. Профессиональная программа создания виртуальных туров Tourweaver Pro для Windows - Скачать. Скачать программы для создания 3d панорам и виртуальных туров. Средства для просмотра 3.

Запускаем Pano2 VR и загружаем нашу панораму, для этого нажимаем Выбрать: в открывшемся окне, указываем тип панорамы (эквидистантная) (1) и путь к файлу (2): Дождемся закгрузки: Теперь изменим параметры проекции: Нажимаем изменить и попадаем в «Параметры панорамной проекции»: Здесь можно указать координаты начальной проекции (1), т.е. Изображение, с которого откроется сферическая панорама, это проще сделать мышкой в окне привью (2). В поле (3) можно установить галочку «Показать параметры ограничения» и выставить угол перемещения по горизонтали и вертикали, но нам сейчас это не нужно. Теперь укажем параметры зума (4), 25 для минимума и 50 для максимума будет достаточно. Сохраняем параметры кнопкой OK. В разделе «Информация о проекте» укажем все необходимые данные: В разделах активные зоны и звук можно добавить различные эффекты, переходы и музыкальное сопровождение, но их мы рассмотрим в следующий раз.
Программа Для Рисования
Предварительные настройки окончены, теперь выберем параметры выходного файла. Pano2 VR может сохранять панорамы в формах Flash, QuickTime, HTML5, выберем наиболее распространенный – Flash и нажмем добавить: Открываются параметры Flash: Здесь укажем качество: размер стороны куба (1) - выберем оптимальное значение, т.к. Делаем панораму для сети, уровень компрессии (2) укажем 90.
Вообще, желать заранее произвести обработку эквидистантной панорамы и изменить размер и компрессию в графическом редакторе, например, Photoshop, т.к. Pano2 VR справляется с этим не лучшим образом. В этом случае укажем максимальный размер стороны куба и компрессию – 100. В параметрах окна (3) оставим все как есть. Автоплей (4) использовать не будем, но включив эту функцию, можно задать параметры автоматического вращения панорамы. Выберем оформление панели навигации (5) из имеющихся шаблонов.

Программа Для Скачивания
Последнее – укажем путь для экспорта (6) и нажмем OK. Программа автоматически предложит создать сферическую панораму, соглашаемся и через пару минут получим результат (крутим во все стороны курсором): Такие 3D панорамы можно объединят между собой ссылками - переходами и создавать, например, но об этом в следующий раз. Удачи в создании сферических панорам!