Dbase 7
DBase — семейство широко распространённых систем управления базами данных, а также язык. 2,7 Мб) Скриншоты. Позволяет просматривать и редактировать dbf-файлы в форматах dBase III, dBase IV.
Импорт данных из файла dBASE Поддержка dBASE заметки должны соответствовать следующим требованиям:. Подписка на Office 365 Если вы являетесь подписчиком Office 365, убедитесь, что у вас есть последнюю версию Office. Если вы являетесь ИТ-специалистов, управление процессе обновления Office 365, извлечение канала освобождает странице, чтобы узнать, какие обновления предоставляются в каждом канале.
Office 2016 Установить следующие обновления в порядке:. Выпуски Office 2016 нажми и работай Обновления автоматически применяются.
На вкладке Внешние данные в группе Импорт и связи нажмите кнопку Дополнительно и выберите пункт Файл dBASE. В диалоговом окне Внешние данные — Файл dBASE нажмите кнопку Обзор. В диалоговом окне Открытие файла найдите и выберите файл dBASE, а потом нажмите кнопку Открыть. По умолчанию выбран формат файла dBASE III.
Чтобы изменить его на dBASE IV или dBASE 5, выберите нужный формат из раскрывающегося списка рядом с полем Имя файла. В списке нет формата файла dBASE 7, но он фактически ничем не отличается от формата dBASE 5. В диалоговом окне Внешние данные — Файл dBASE выберите Импортировать данные источника в новую таблицу в текущей базе данных.
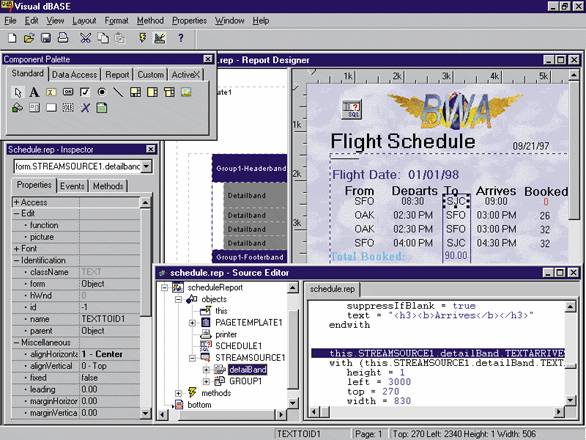
И нажмите кнопку OK. При необходимости вы можете сохранить настройки импорта. Дополнительные сведения см. В результате будет создана таблица с данными из файла dBASE. Если в файле dBASE нет заголовков столбцов, Access создаст стандартные заголовки.
Связывание с данными из файла dBASE. На вкладке Внешние данные в группе Импорт и связи нажмите кнопку Дополнительно и выберите пункт Файл dBASE. В диалоговом окне Внешние данные — Файл dBASE нажмите кнопку Обзор. По умолчанию выбран формат файла dBASE III. Чтобы изменить его на dBASE IV или dBASE 5, выберите нужный формат из раскрывающегося списка рядом с полем Имя файла.
В списке нет формата файла dBASE 7, но он фактически ничем не отличается от формата dBASE 5. В диалоговом окне Открытие файла найдите и выберите файл dBASE, а потом нажмите кнопку Открыть. В диалоговом окне Внешние данные — Файл dBASE установите параметр Создать связанную таблицу для связи с источником данных. И нажмите кнопку OK. В результате будет создана связанная таблица с данными из файла dBASE. Если в файле dBASE нет заголовков столбцов, Access создаст стандартные заголовки в связанной таблице. Импорт данных из файла dBASE.
На вкладке Внешние данные в группе Импорт и связи нажмите кнопку Дополнительно и выберите пункт Файл dBASE. В диалоговом окне Внешние данные — Файл dBASE нажмите кнопку Обзор. В диалоговом окне Открытие файла найдите и выберите файл dBASE, а потом нажмите кнопку Открыть. По умолчанию выбран формат файла dBASE III. Чтобы изменить его на dBASE IV или dBASE 5, выберите нужный формат из раскрывающегося списка рядом с полем Имя файла. В списке нет формата файла dBASE 7, но он фактически ничем не отличается от формата dBASE 5. В диалоговом окне Внешние данные — Файл dBASE выберите Импортировать данные источника в новую таблицу в текущей базе данных.
Руби
И нажмите кнопку OK. При необходимости вы можете сохранить настройки импорта.
Дополнительные сведения см. В результате будет создана таблица с данными из файла dBASE. Если в файле dBASE нет заголовков столбцов, Access создаст стандартные заголовки. Связывание с данными из файла dBASE. На вкладке Внешние данные в группе Импорт и связи нажмите кнопку Дополнительно и выберите пункт Файл dBASE. В диалоговом окне Внешние данные — Файл dBASE нажмите кнопку Обзор.
В диалоговом окне Открытие файла найдите и выберите файл dBASE, а потом нажмите кнопку Открыть. По умолчанию выбран формат файла dBASE III. Чтобы изменить его на dBASE IV или dBASE 5, выберите нужный формат из раскрывающегося списка рядом с полем Имя файла.
В списке нет формата файла dBASE 7, но он фактически ничем не отличается от формата dBASE 5. В диалоговом окне Внешние данные — Файл dBASE установите параметр Создать связанную таблицу для связи с источником данных. И нажмите кнопку OK. В результате будет создана связанная таблица с данными из файла dBASE. Если в файле dBASE нет заголовков столбцов, Access создаст стандартные заголовки в связанной таблице.
Импорт данных из файла dBASE. На вкладке Внешние данные в группе Импорт нажмите кнопку Дополнительно и выберите пункт Файл dBASE.
В диалоговом окне Внешние данные — Файл dBASE нажмите кнопку Обзор. В диалоговом окне Открытие файла найдите и выберите файл dBASE, а потом нажмите кнопку Открыть. По умолчанию выбран формат файла dBASE III. Чтобы изменить его на dBASE IV или dBASE 5, выберите нужный формат из раскрывающегося списка рядом с полем Имя файла. В списке нет формата файла dBASE 7, но он фактически ничем не отличается от формата dBASE 5. В диалоговом окне Внешние данные — Файл dBASE выберите Импортировать данные источника в новую таблицу в текущей базе данных.
И нажмите кнопку OK. При необходимости вы можете сохранить настройки импорта.
Дополнительные сведения см. В результате будет создана таблица с данными из файла dBASE. Если в файле dBASE нет заголовков столбцов, Access создаст стандартные заголовки. Связывание с данными из файла dBASE.
На вкладке Внешние данные в группе Импорт нажмите кнопку Дополнительно и выберите пункт Файл dBASE. В диалоговом окне Внешние данные — Файл dBASE нажмите кнопку Обзор. В диалоговом окне Открытие файла найдите и выберите файл dBASE, а потом нажмите кнопку Открыть. По умолчанию выбран формат файла dBASE III.
Статья
Чтобы изменить его на dBASE IV или dBASE 5, выберите нужный формат из раскрывающегося списка рядом с полем Имя файла. В списке нет формата файла dBASE 7, но он фактически ничем не отличается от формата dBASE 5. В диалоговом окне Внешние данные — Файл dBASE установите параметр Создать связанную таблицу для связи с источником данных.
Платформы Java
И нажмите кнопку OK. В результате будет создана связанная таблица с данными из файла dBASE. Если в файле dBASE нет заголовков столбцов, Access создаст стандартные заголовки в связанной таблице.